How To Create Partition In Seagate External Hard Drive
OPEN MENU CLOSE MENU
Optional Formatting and Partitioning
Seagate Backup Plus is preformatted exFAT for compatibility with both Mac and Windows computers. If you use the drive with only one type of computer, you can optimize file copy performance by formatting the drive in the native file system for your operating system—NTFS for Windows or HFS+ for Macs. There are two ways you can optimize performance:
| Toolkit Optimize | Format your drive for optimal performance with just a few simple clicks. |
| Manual formatting | Use Disk Management (Windows) or Disk Utility (Mac) to format your drive in non-native formats. |
About file system formats
NTFS—The native file system for Windows. macOS can read NTFS volumes but cannot natively write to them.
Mac OS Extended (HFS+)—The native hard drive file system for macOS. Windows cannot natively read or write to HFS+ (journaled) volumes. This is the best format if you intend to use Seagate Backup Plus with Time Machine.
APFS (Apple File System)—An Apple file system optimized for solid state drives (SSDs) and flash-based storage systems. While you can format your hard disk drive (HDD) in APFS, performance may be degraded when files on the drive are routinely subjected to extensive editing (for example, large-scale image, video, audio, and music editing). Note the following restrictions:
- You cannot use an APFS-formatted disk as your Time Machine backup drive. Format Backup Plus Ultra Touch to HFS+ if you intend to use it with Time Machine.
- APFS is only supported on macOS 10.13 or later.
exFAT—Compatible with Mac and Windows. exFAT is not a journaled file system which means it can be more susceptible to data corruption when errors occur or the drive is not disconnected properly from the computer.
FAT32—Compatible with Mac and Windows. However, FAT32 is a legacy file system designed for low capacity hard drives and it is not recommended for modern hard drives or operating systems. A FAT32 partition can reach up to 32GB when formatted on a Windows PC.
How to choose the file system format
| Use NTFS if: |
| …you connect the storage device to Windows computers, and you don't need to allow a Mac to write to the disk. |
| Use HFS+ if: |
| …you connect the storage device to Mac computers, and you don't need to allow a Windows computer to read or write to the disk. HFS+ is the only format compatible with Time Machine. |
| Use APFS if: |
| …you have an SSD drive you connect to Mac computers only. |
| Use exFAT if: |
| …you need to allow both Mac and Windows computers to read and write to the disk. |
| You can use FAT32 if: |
| …you connect the storage device to older Windows and Mac computers. FAT32 is not recommended for modern operating systems and computers. |
Toolkit provides a quick and simple means of initially optimizing the drive for best performance.
Manual formatting
Use the steps below to manually format and partition a storage device.
Formatting erases everything on the storage device. Seagate highly recommends that you back up all data on your storage device before performing the steps below. Seagate is not responsible for any data lost due to formatting, partitioning, or using a Seagate storage device.
Mac
macOS version 10.11 and later
- Open the Finder and go to Applications > Utilities > Disk Utility.
- In the sidebar to the left, select your Seagate Backup Plus Ultra Touch.
| macOS starting version 10.13—Make sure to select the disk and not just the volume. If you don't see two entries listed in the sidebar, change the view in disk utility to show both the drive and the volume. The view button is in the upper left side of the Disk Utility window. Change the view to Show All Devices. This feature was introduced in macOS 10.13 and is not available in 10.11 or 10.12. | 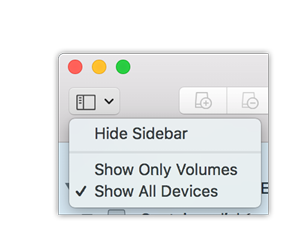 |
- Select Erase.
- A dialog box opens. Enter a name for the drive. This will be the name displayed when the drive mounts.
- For Format, select OS X Extended (Journaled).
- For Scheme, select GUID Partition Map.
- Click Erase.
- Disk Utility formats the drive. When it's finished, click Done.
Windows
- Make sure the storage device is connected to and mounted on the computer.
- Go to Search and then type diskmgmt.msc. In the search results, double-click Disk Management.
- From the list of storage devices in the middle of the Disk Management window, locate your LaCie device.
- The partition must be available to format. If it is currently formatted, right click on the partition and then choose Delete.
- To create a new partition, right click on the volume and select New Simple Volume. Follow the on-screen instructions when the New Simple Volume Wizard appears.
How To Create Partition In Seagate External Hard Drive
Source: https://www.seagate.com/manuals/backup-plus-slim/optional-formatting-and-partitioning/
Posted by: daystol1941.blogspot.com

0 Response to "How To Create Partition In Seagate External Hard Drive"
Post a Comment