How To Create Playlist On Virtual Dj
playlists
Multimedia files can be easily organized into playlists for set preparation. Playlists can be loaded into the Sidelist for easy access or Automix for continuous playback. VirtualDJ supports M3U playlists, and 3rd party software playlists from iTunes, Serato Crates, and Traktor playlists.

VirtualDJ offers a dedicated Playlists folder as a Root Element in the Folders List (location MyDocuments/VirtualDJ/Playlists) where all your newly created Playlists are stored.
Playlists are readable from any location. Simply click on that folder to expand and all your Playlists will be listed below that. Click on any of the Playlists to see its tracks in the File List.
If you need to gather all of them in the default folder, you can right-click on any Playlist (or even the entire folder) and choose File Operations Move to option from the offered menu.
CREATE A PLAYLIST
Reorder the tracks by dragging them up and down to their desired position.
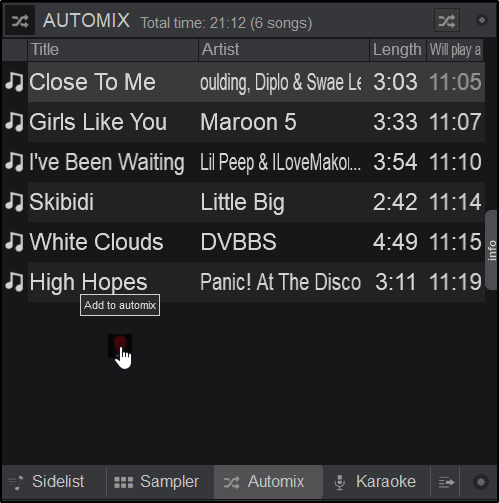
VirtualDJ can save playlists automatically from the sidelist, Automix and karaoke windows by setting the option savePlaylist to "Yes" (see Options).
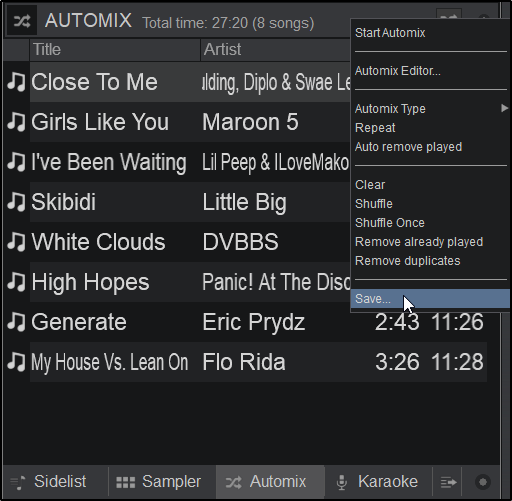
SUB-FOLDERS & NESTED PLAYLISTS
VirtualDJ offers the ability to create playlist sub-folders to provide increased organization of playlists that can be expanded and collapsed. This prevents having to scroll through a large selection of playlists in the Folder list.
A pop-up box will appear in order to name the folder. Give your folder a name and click OK or press Enter on your keyboard.
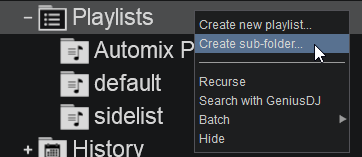
A pop-up box will appear in order to name the playlist. Give your playlist a name and click OK or press Enter on your keyboard.
Once finished, the new playlist will be nested in the sub-folder.
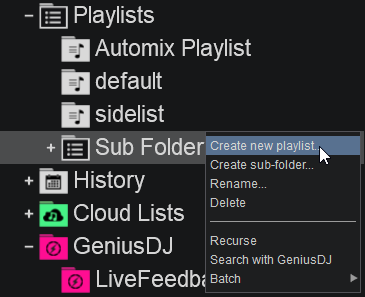
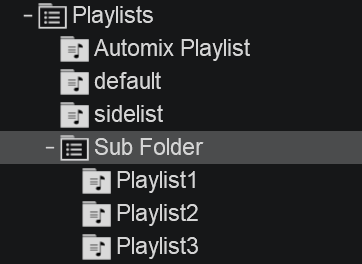
EDIT A PLAYLIST
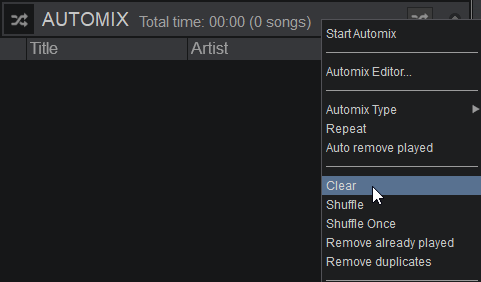
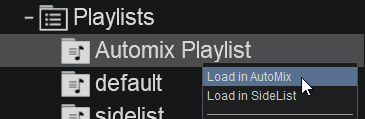
Choose Save from the Automix Options menu. Keep the same name if you wish the newly edited Playlist to overwrite the existing one, or choose a different name if you wish for a new one to be created based on your changes.
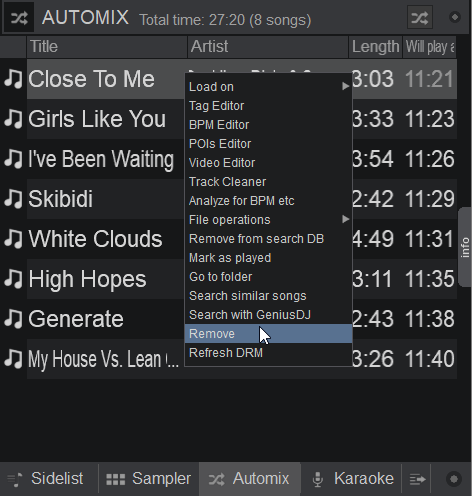
DELETE A PLAYLIST
From the same right-click menu, you may also Move, Copy, Rename, Load to SideList along with other Batch operations, such as Analyze, Add to Search DB etc.
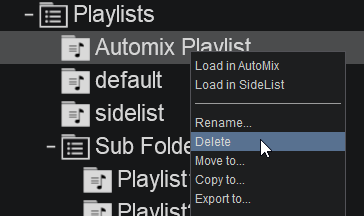
Playlists do not get updated if tracks are moved, renamed or deleted (invalid file-path), even using File Operations of VirtualDJ. However, VirtualDJ will try to match and find your missing Playlist tracks in other drives, assuming that those have not been renamed.
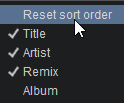
Playlists can also be created without using the Automix pane. For an alternative way to create playlists please see here.
 iTUNES
iTUNES
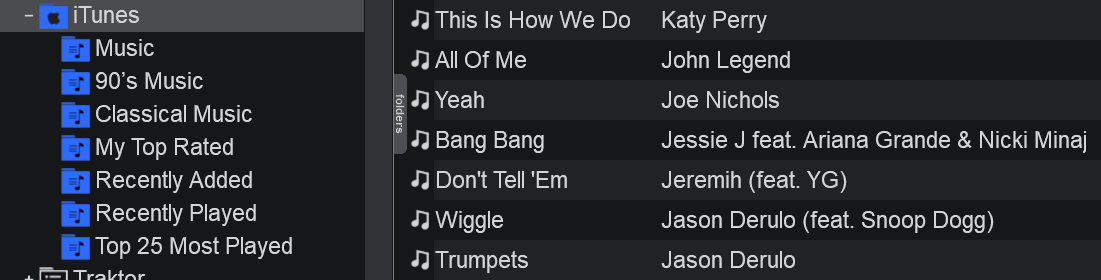
VirtualDJ will read the iTunes Library on every launch and will display all of your iTunes Playlists in the dedicated Root element of the Folder list. Right-click on the iTunes folder to reload the playlists if changes are done within iTunes and VirtualDJ is running.
By default it will look for the iTunes library files from the default iTunes folder, but a custom one may be selected from Options.
Choose Import iTunes Ratings from the same right-click menu, if you wish your tracks to keep the ratings given from iTunes.
The iTunes root element will not be offered if iTunes is not installed on your computer. Even though iTunes playlists are considered Playlists, they cannot be moved, copied, renamed or deleted within VirtualDJ. If you wish to do that, you will either need to use iTunes or create Playlists in VirtualDJ from them.
However, batch operations (Analyze, add to SearchDB, Load tags etc.) are offered right-click menu options.
To correct this go to Preferences Advanced and ensure that "Share iTunes Library XML with other applications" is checked.
After this, close iTunes completely. It will generate the XML file required by VirtualDJ and you will then be able to launch the software to have complete access to your iTunes Library.
If the iTunes XML is not in the default location or has been moved to an external drive, you can specify the path in VirtualDJ by going to Options Settings and typing the path of the iTunes library in the iTunesDatabaseFile option.
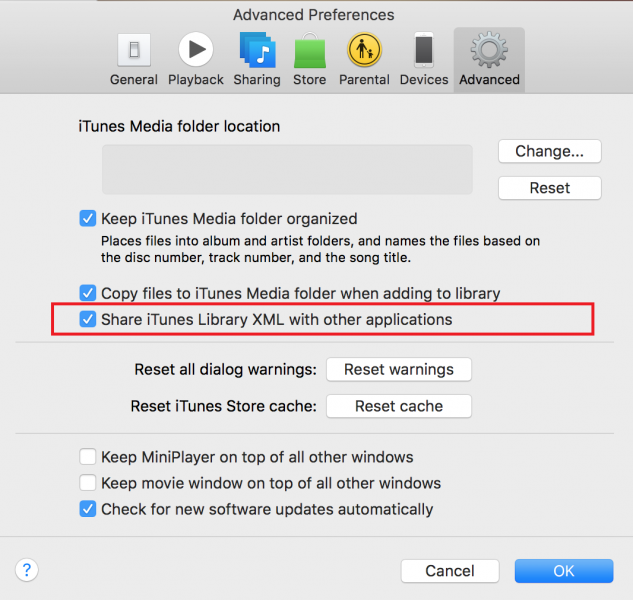
Note: iCloud and Apple Music files are cloud based. These results will not appear in the VirtualDJ Browser.
 CRATES
CRATES
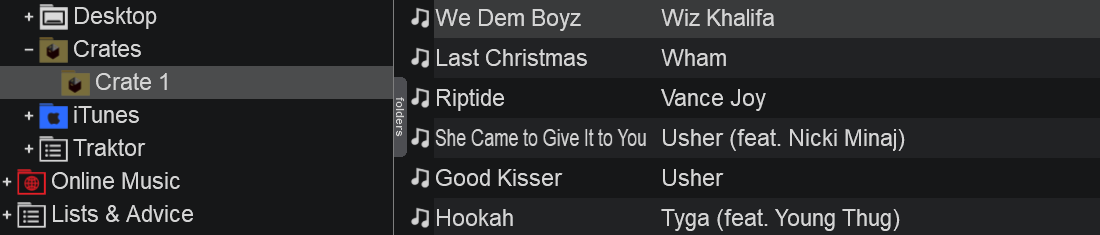
VirtualDJ will read the basic Crates (playlists) created in Serato software. Smart Crates (one's with filter criteria) will not be displayed, however. If filtering is required, a Filter Folder can easily be created as an alternative (see Filter Folders).
Crates cannot be renamed, moved, copied or deleted, however Batch operations are offered such as Add to Search DB, analyze, Load tags etc.
The Crates root element will not be offered if Serato software is not installed to your computer or if no crates have been created. Crates that are empty will not appear in VirtualDJ until content is added to the crate.
If your Serato folder is not in the default location or on an external drive, the file path can be defined in Options by entering the correct file path in seratoFolder .
 traktor playlists
traktor playlists

Providing that Traktor is installed on your computer, VirtualDJ will read all the playlists created in the Traktor software.
These playlists cannot be renamed, moved, copied or deleted, however Batch operations are offered such as Add to Search DB, analyze, Load tags etc.
The Traktor root element will not be offered if Traktor is not installed to your computer or if no playlists have been created.
If your Traktor folder is not in the default location or on an external drive, the file path can be defined in Options by entering the correct file path in traktorFolder .
 RekordBox playlists
RekordBox playlists

Providing that RekordBox is installed on your computer, VirtualDJ will read all the playlists created in the RekordBox software.
These playlists cannot be renamed, moved, copied or deleted, however Batch operations are offered such as Add to Search DB, analyze, Load tags etc.
The RekordBox root element will not be offered if RekordBox is not installed to your computer.
History
How To Create Playlist On Virtual Dj
Source: https://www.virtualdj.com/manuals/virtualdj/interface/database/playlists.html
Posted by: daystol1941.blogspot.com

0 Response to "How To Create Playlist On Virtual Dj"
Post a Comment